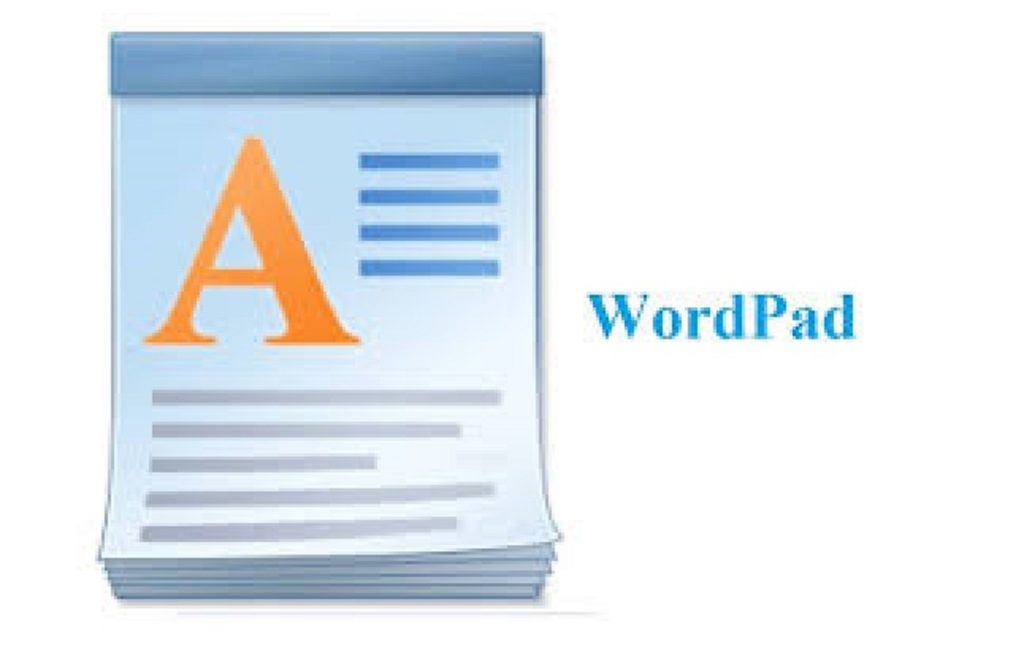Have you heard that Microsoft Windows includes a word processor by default? Open these steps to launch WordPad in Windows.
WordPad is a simple word program included with most Windows computers. While it can be used to create and modify documents, the ProgramProgram needs to have some functionality in more sophisticated word processors. WordPad’s limited functionality is a drawback, although it can still be useful for swiftly drafting and revising small documents.
WordPad can be difficult to open if you are unfamiliar with Windows. Here are a few quick methods to launch WordPad on a Windows PC.
1. Using Windows’ Search Function to open WordPad
Worry not if you need to learn how to open WordPad on your Windows computer. Using the Windows Search function, you may quickly find and launch the ProgramProgram.
Follow these steps to open WordPad from the search bar:
- You may find WordPad by searching for it in the Start menu.
- The WordPad program should appear in the search engine results. It only takes one click to launch the program program.
When you open WordPad, you may immediately start typing or pasting text and then access the various formatting tools via the ribbon interface.
2. File Explorer’s Two-Step Process for Launching WordPad
It’s also possible to access helpful programs already on your Windows PC using File Explorer. Here are the steps to follow to open WordPad from Windows Explorer:
- Bring up Windows Explorer (see how to open File Explorer on Windows).
- Just type this into the address bar and hit the Enter key:
Windows NTAccessoriesProgram Files
Your computer will now open WordPad.
3. Invoking WordPad from the Run Menu: Step-by-Step Instructions
The Run dialog is the quickest way to launch WordPad on a Windows computer. Follow these detailed instructions to learn how:
- Press the Windows key plus R on your keyboard to open the Run window.
- Crack open WordPad. Executing the “Run” Command
Enter “WordPad” into the dialogue box and type Enter. Just replace WordPad with the word “write” in your text.
As soon as you click this, WordPad will launch.
4. Instructions for Using WordPad By Using the Task Manager
The Windows Task Manager is a built-in utility that displays data about the processes and programs currently active on the user’s PC. Aside from keeping tabs on system activity and killing off sluggish programs, it may also be used to launch Windows apps.
You can launch WordPad directly from the Task Manager instead of the Windows Start menu by using the “Run new task” function. This is an alternative to using the Start menu and may be useful if the Start menu is malfunctioning or if you wish to modify the launch parameters for a program.
To launch WordPad from the Task Manager, follow these steps:
- Select Task Manager from the context menu when you right-click the Taskbar. To access the tool instantly, press Ctrl + Shift + Esc on your keyboard.
- In the menu bar, click “Processes” then “Run new task.”
- Crack open WordPad. Implementing Microsoft’s Task Manager
- Wordpad can be found by searching for it in the new window that just appeared.
- After that, select OK to open WordPad.
5. Using WordPad Making Use of the Admin Menu
The Windows Control Panel is something you are familiar with if you use Windows. You can do more than see and adjust the most basic system settings with this utility; you can launch a wide range of programs with it.
These are the steps to follow to open WordPad from the Settings menu:
- Type “Control Panel” into the search bar when you press Win + Q on the keyboard.
- In response to your search, please choose the Control Panel application that appears.
- Set the screen’s view to Large icons in the settings menu.
- Go ahead and click Windows Tools from the menu at the very bottom of the screen.
- To access WordPad, click the open icon in the Programs and Features section of the Control.
Then, click the Microsoft Office Button and find WordPad from the list of programs on the right. If you double-click on it, WordPad will open.
6. Using the Command Prompt or PowerShell to Launch WordPad
Nowadays, even the most basic tasks can only seem possible if you know how to use your gadgets. Simply typing a command to open WordPad in Command Prompt or Windows PowerShell will perform the task.
Here are the measures to follow:
- Open the box labeled “Run” (see how to open Run on Windows).
- To open the Command Prompt or Windows PowerShell, type “cmd” or “PowerShell” into the search bar.
- To continue, hit Ctrl+Shift+Enter on your keyboard.
- Click Yes if User Account Control appears to continue.
- In the Command Prompt or PowerShell window, type “write.exe.”
- It would help if you now hit the Enter key. The screen WordPad will load up on your PC.
7. Open WordPad from the Windows Start Menu
Finding some capabilities can be challenging if you aren’t familiar with Windows. Windows Start Menu is designed to simplify common tasks. It’s a fantastic method of rapidly launching any program you have installed, including WordPad.
This is how you may access WordPad from the Start menu:
- To open the Start menu, press the Windows key on your keyboard.
- Click All apps from the menu at the top right of the screen.
- Click Windows Tools at the bottom of the screen.
- On the following screen, you will see an assortment of Windows applications from which to pick.
- To open WordPad, double-click its icon.
8. Go to Control Panel and open WordPad. WordPad: Making a Desktop Shortcut to open the Program
Program You can create a desktop shortcut to WordPad if you want quick access to the desktop. Here are the measures to follow:
- To open Windows Explorer, press the Win key plus E.
- Search these into your browser’s address bar:
- Windows NTAccessoriesProgram Files
- Right-click WordPad and choose the option to “Show more options.” > Create a quick access shortcut.
Whenever Windows asks if you want to create a new user account, click the Yes option.
A link to WordPad will appear on your desktop; double-click it to launch the program.
Favorite programs and applications can be pinned to the Start Menu or Taskbar for quick access. How it works is as follows:
- Just click “WordPad” in the Start menu search bar.
- Next, select Pin to Taskbar or Pin to Start by right-clicking the search result.
That settles the matter, period. You can open WordPad quickly by following these easy steps.
If you’re using Windows, WordPad is easy to access.
WordPad, included in all editions of Windows, is a basic text editor that packs a punch. Even if you’re unfamiliar with Windows, you may open WordPad in several ways by following the steps outlined above.